Using Encontrol
Using Encontrol
Encontrol is the name of the Enfold Server (ES) configuration utility. You run it by going to Start --> Programs --> Enfold Server --> Configuration Utility.
By default, Enfold Server is configured to start automatically upon startup. So it generally is not necessary to start/restart Enfold Server with the configuration tool. However, the tool provides information about the running service and also provides the ability to change ES features independently of the Plone control panel or the Zope Management Interface (ZMI). This can be helpful if the website or web server becomes inaccessible. Generally Encontrol requires the user running it to have local administrator privileges. (If you are not running as Windows Administrator, you will receive an dialog to run it as Administrator).
See also: Demo Screencast on the Enfold website at http://www.enfoldsystems.com/software/server/demos
Checking Server Status and Stopping/Starting
The most visible feature is the red arrow and green arrows which confirm that a service has successfully started. Generally, for Enfold Server to be serving web pages, you need to have both the Server portion and at least one client to be running. The Zope client receives and forwards browser requests to ZEO server (the ZODB or data storage).
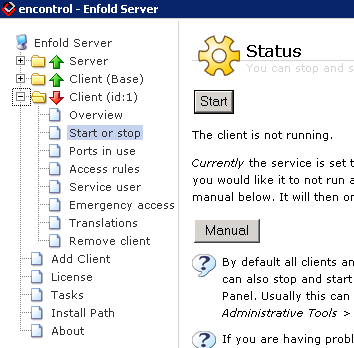
To stop (or start) the server or client: Start --> All Programs --> Enfold Server --> Enfold Server Configuration Utility. (Also known as Encontrol).
(You may also access the same information by going to Start --> Control Panel --> Administrative Tools --> Services).
The Encontrol tool lets you stop and restart either the Client, Server or both. Although the indicator light will immediately show the changes, there will be a brief "hiccup" if you access the website during that time (ranging from 10 to 30 seconds). This is normal expected behavior.
Tip: If you have several Zope clients which you wish to restart at the same time, you should start the second one a short time (maybe 15-30 seconds) after starting the first client. If the two clients are started or restarted too close in time to one another, the second client might not initialize properly and need to be restarted.
Changing Ports
To change the ZEO client in Enfold Server Configuration Utility go to Client > Ports in use. To change the ZEO server in Enfold Server Configuration Utility go to Server > ZEO Ports and change the port.
After changing these ports you will need to restart the respective ZEO instances. For example, if you change the ZEO client port then you will need to restart that instance.
After changing the port, you will be able to access the website directly through the management port (i.e., http://localhost:8080). This will let you access the Zope Management Interface (ZMI). Usually the Plone site exists underneath this (i.e., http://localhost:8081/Plone). If you add a second Plone site (see Adding a Second Plone Site), the path may be different (i.e., http://localhost:8081/anotherPlone).
Typically, administrators run a proxy (such as Enfold Proxy, Apache + mod_proxy or Squid) to remap URLs so that it receives requests from the standard port 80. This proxy mechanism will make the http://localhost request equivalent to http://localhost:8080/Plone.
Ports in Use
The Encontrol utility lets you view and edit port settings easily for the Server and Client. Enfold Server is a web application server that is designed to be proxied behind another web server such as IIS or Apache. Requests would come in from an external source to that web server and be proxied on to Plone.
- ZEO Port (this is how ZEO Servers and Zope Clients communicate).
- HTTP Port. By default, this port is disabled for port 80. Typically, people running Enfold Server will use Enfold Proxy or VHM to re-map port 8080 requests to a domain at port 80.
- Each client uses a different management port (usually 8080, 8081, 8082, etc) to return requests to the user's browser.
- Even though you can re-map a port 8080 request (i.e., http://localhost:8080) to an Internet host (i.e., http://originalfunsite.com), in fact accessing both URLs will produce the same result.
- Changing the port used to communicate can also be done in the zope.conf and zeo.conf files in your installation.
Port and Firewall recommendations
Each Zope client needs to have a unique management port, and a port being assigned to a Zope client is already being used, that client will not start. You need to change the management port in order to start Enfold again.
Generally, your firewall should block all ports to the server except the ports you require for administration(i.e., the Zope management ports). Make sure that your Proxy server is aware of the management port which is responding to HTTP requests.
Typical Configuration
- Firewall allows HTTP requests into IIS on port 80 while requests to the Enfold Server are blocked.
- Server with IIS listens to port 80, proxying to your Enfold server
- Server with Enfold Server listens to port 8080 and proxied behind IIS
This will ensure that only the traffic going through port 80 and your proxy will get to Enfold Server.
Service User
Encontrol also lets you modify the service user running Enfold Server (See What is a Service User). To avoid problems, try not to change the user from Local to Domain user or vice versa after initially set up. If you do need to do this, make sure that Authentication Profiles in Plone have been changed to "Default Plone with Cookie Authentication") while you are making the change.
Setting Up Tasks
See Scheduling Administrative Tasks . You will not be able to run this task unless the Scheduled Tasks user has administrative rights.
Access Rules
Normally it is not necessary to change this. Access rules are actions which you can configure within Plone as a result of user behavior. Sometimes an incorrectly configured access rule can result in the Zope user being locked out. The option to turn off Access Rules within Encontrol provides protection against this occurrence. to
Translation
Translation service lets the site have translations for site messages and instructions. To use this feature, you need to configure additional things on the Language control panel in Plone Site Setup. Turning off translations service can provide a modest performance improvement, mainly at startup.
Add Zope Client
See also: Choosing how many Zope Clients to use , Plone Overview and more information about ZEO and Zope instances
- You need to give new clients a unique management port. (It won't be able to run if there is a port conflict).
- It takes a minute or so for the Zope client to be created.
- New Zope clients will have their own directory.
- If your Zope client will be used for load balancing configuration, you will need to note the URL and the management port number when configuring. In Enfold Proxy, this information needs to be included in the Virtual Host field of your proxy definition.
- Enfold Server is configured so all Zope clients will make requests from the same data storage (ZODB).
You can configure your Zope client to turn on automatically or to start manually.
Note: Generally, you should use the same service user that you use for ZEO server and your first Zope client. (Read more).