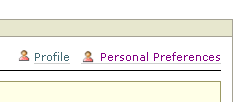Using Enfold Desktop
Using Enfold Desktop
Enfold Desktop is a tool you can install on a local Windows machine to make it easier to create content for Plone and Enfold Server. It is a separate download from Enfold Server (and in fact Enfold offers a free version and a commercially-supported version). For Enfold Desktop to work on Plone, you must install a product called ShellExServer . Fortunately, Enfold Server already comes with this product installed by default.
User documentation for Enfold Desktop comes with the application itself and on the product website (See http://www.enfoldsystems.com/Products/Desktop). However, you can configure some global settings for Enfold Desktop by going to Site Setup and choosing Enfold Desktop under Add On Product Configuration.
Many of these options are self-explanatory, and the defaults should be fine.
- Filename Normalization.
- External Editor Optimization. Generally, you should leave this checked.
- Blacklist Types. If you want certain content types to be invisible to users accessing the site via Enfold Desktop, you should select the content type(s) which you wish to be invisible.
- Show Portal Tools. If you select this, Plone users with Administrator/Manager access will be able to see objects in the Zope Management Interface (ZMI) as though they were directories on the file system. This is especially useful if you wish to make a quick edit to a file (such as a .css file) and would prefer to have it open up in another application (such as a .css editor) on your PC than on the web form. Note: Checking this option might make these directories visible but not necessarily editable. In fact, a large number of these files (which are actually objects in the ZODB) are not intended to be edited by a user (even the system administrator).
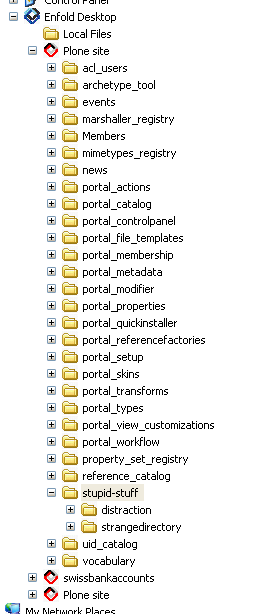
The next two settings refer to Desktop sessions and how Enfold Desktop simulates the directory structure of the Plone site on your machine's file system. Usually Desktop creates a faithful rendition of the Plone site locally. But you have two additional options to tweak this. They mainly affect what directories appear by default in your default/root view of Enfold Desktop in Windows Explorer.
- Members home folder. Checking this will put your member directory at the default/root view of a Plone site. Use this only if by default you have member folders set up for all your Plone users. (You have to explicitly allow member's home folders; go to Plone Site Setup --> Security --> and see if Enable User Folders is enabled.
- Custom sessions. The main purpose of adding custom sessions to your Plone site is to shorten the file and directory paths as they appear for content creators in Enfold Desktop. It's similar in function to an alias. The Administrator can set aliases for long file paths by adding the long path here.
Each web page has several options on the bottom.
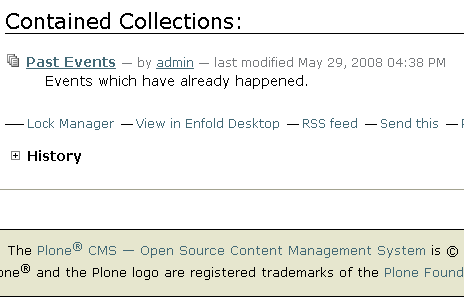
When you click the link for View in Enfold Desktop on the bottom, the file will open in a user's application and appear inside a directory inside File Explorer (just as if it were on the user's file system).
Suppose one of your departments had documents in the www.qehouston.com/departments/hr/policies/2008/summer directory (this example assumes that www.qehouston.com is Plone root). Sally needs to edit a web page located at www.qehouston.com/departments/hr/policies/2008/summer/vacation_requests.html
Suppose also that the Zope administrator had declared two custom sessions: departments/hr/policies/2008 and departments/accounting/expenserequests/2008.
When Sally (or any user) selects View in Enfold Desktop, the Explorer view inside Windows File Explorer will show the SUMMER directories as the session root (i.e., in the topmost directory in Enfold Desktop on the user's computer). By using custom sessions, Enfold Desktop will show the alias departments/hr/policies/2008* as if it were the root directory. This *only* happens when you activate Enfold Desktop by clicking on the **View in Enfold Desktop link on a page. If Enfold Desktop is already open, you may need to discontinue your ED session and open it again for the new shortcuts to be visible.
Using File Templates
A File Template is a binary or text file which is uploaded into Plone for reuse by multiple users. Although you can use MS Office Template files (i.e., .dot and .dotx) files, this is not required. In fact, you are perfectly free to use a file format as long as it can be edited by users. (For example, you could use .doc, .xls, .txt., .rtf and even .pdf if it had editable fields).
This feature has two benefits. First, it lets you keep a common repository of binary document templates on a website for immediate access and storage by users. The master/template file remains the same, but users can edit the template and upload to the site. Second, when a user has Enfold Desktop installed, new document templates will appear as content types which can be added to a certain directory.
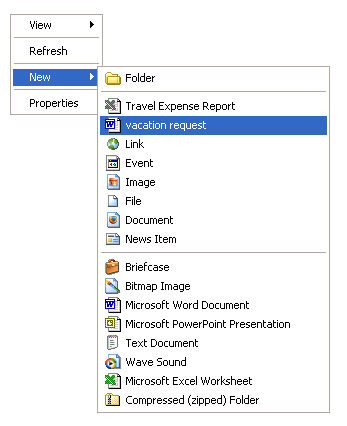
In the screenshot above, the Administrator has created two file types (Travel Expense Report, Vacation Request). If the user selects either option, the original template will open up in the Office application which the user can edit. Later, after the template has been modified and closed, the user will need to check in this file using Enfold Desktop. The green + icon means that the file needs to be checked in. To do this, right-click the file and select Check In.

Even though File Templates + Enfold Desktop lets you edit/upload templates, it does not convert these files to web pages. Publication simply means that these uploaded files are available for download in the native format they were created in.
Sometimes your error logs will warn that "no converter could be found for text/x-unknown-content-type" (especially for PDFs). These sort of warning messages don't usually indicate actual failures to index these documents.
Note: If you plan to use File Templates on your site, you should be sure that the IFilters (or the applications containing them) are already installed on Enfold Server. (See using IFilters).
Adding and Deleting File Templates
Adding a file template:
- Go to Site Setup --> File Templates.
- Fill in the fields as appropriate. (Click browse to select your file). Press the Create button.
The file template name will appear underneath Available Templates if successfully uploaded. It should also appear as a content type when the user is creating content with Enfold Desktop. (It also will appear as an Add New dropdown option). Enfold Desktop makes it easy to edit and check in documents from File Templates.
Changing/Deleting a file template:
Under the Available Templates section will be listed all templates you have uploaded already. This section lets you:
- Delete a file template Find the template you wish to delete. Choose the checkbox beside the Template you wish to delete and press update.
- Changing or updating a file template. Find the template you wish to change. Click the browse button to find the Template. Press update.
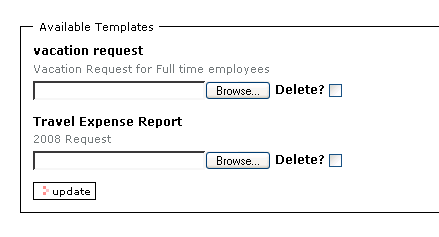
Using Zope External Editor with Enfold Server
External Editor (also known as Zope External Editor) is an application which users can install to work with Plone or Enfold Server. It allows users to open Plone pages or files in their preferred application. (It is roughly equivalent to Enfold Desktop although there are important differences). It was not developed by Enfold, but Enfold Server includes the server product necessary for users to be able to install and use it.
Before users can start using Zope External Editor, two things need to be configured on the server side.
First, the Plone Administrator needs to enable it. To do this, log in as Plone manager, go to Plone Site Setup --> Site --> Enable External Editor feature.
Second, each user needs to go to his Personal Preferences and check the option Enable external editor. You can reach Personal Preferences by clicking on the user name link at the top right part of the page.
After these two steps are taken, a user will see an option at the bottom of the screen.
If you see the text Edit with External Application, then you can start using Zope External Editor. Simply click this link, and a Windows dialogue will prompt you to launch an application. You should select Zope External Editor, and if everything goes right, the application which is associated with the file type you are editing should open.
Note This link will appear only when you are looking at the View tab of the content item. If you are on the Edit tab, you will not see the Edit with External Application to appear.
The next step is for the user to install Zope External Editor on his or her machine.
Installing Zope External Editor
Enfold supports the server component for Zope External Editor which is installed on the server machine. It does not support the Zope External Editor itself. You should consult documentation for Zope External Editor for troubleshooting.
The latest release is at http://www.plope.com/software/ExternalEditor/. There is an .exe version for Windows.
One gotcha of Zope External Editor is that the file associations need to have an Edit action associated with it (The same needs to be taken into account when using Enfold Desktop). This sometimes happens in Windows XP with the default file associations and actions set for the HTML file type. The Enfold Desktop documentation provides information about how to create an edit action in addition to the "open" action. Read more about this topic at http://www.enfoldsystems.com/software/desktop/docs/4.0/settingupeditor.html#setting-up-your-editor
You should install Zope External Editor before you install Enfold Desktop on a user's machine. (If you are troubleshooting, you might wish to uninstall and reinstall both items -- starting with Zope External Editor). In the Desktop configuration screen on Enfold Server, there is an option External Editor Optimization. If you plan to use External Editor only, make sure that this box is not checked.
Enfold Desktop vs. Zope External Editor: A Feature Comparison
Enfold offers Enfold Desktop (which is available as a free ad-supported versions and a commercial version) for users to download. Enfold Desktop has undergone substantial testing on Windows and includes the ability to upload multiple files/pages simultaneously using drag-and-drop. Enfold Desktop is easier to install and use; also it has much more documentation. (Read more about Enfold Desktop at this address: http://www.enfoldsystems.com/software/desktop/docs/4.0/).
Zope External Editor is useful for non-Windows platforms and doesn't require having to check in content items. (When you close the item in the editing application, Zope external editor will prompt you to ask whether you are really finished).