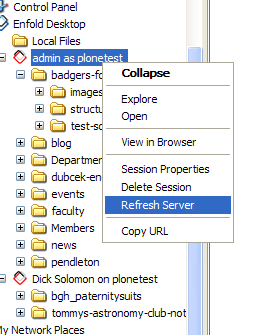Troubleshooting
- Connections
- Basic Troubleshooting
- Error Messages and How to Solve Them
- When I try to add an item using the right-click menu, I can't see Plone-specific content types!
- Cannot Move the File. The file is checked out locally. Please check-in or revert the local copy
- Read only problems
- Locked files or pages
- Conflict: Local and Remote Modifications
- My MS Office file isn't checking in properly! Why?
- File or Content Item does not appear in the folder where it's supposed to be.
- Cannot access file
- Local file not modified
- Confirm file replace
- Confirm remote file replace
- Local file in use
- Lost remote lock, Unable to lock file
- "View in Browser" option doesn't work
- Filenames
- Quotas
Connections
If you cannot connect to your Enfold Desktop server then try the following:
- Enfold Desktop makes an internet connection from your computer to the Plone server. It does this over the internet, so a connection error could be many things - the server could be non-functioning or the connection between you and the server is broken. Probably the easiest way to test that you can access the site is try and open it in a browser; if you can't access the site in a browser, then Enfold Desktop will not be able to either.
- If you can access the site in a browser, the next thing to do is to verify that your login information works properly. The most direct way to verify this is to try logging onto the web site directly inside a web browser.
- If you can access the site in a browser, confirm that your Desktop session has the correct URL in session properties. (See Configuring a Session). To check this, open Enfold Desktop (or open Windows Explorer and click on the Enfold Desktop icon). The list of your sessions will appear underneath the Enfold Desktop icon (or in the right pane). By right-clicking the session name, you can view/edit Session properties.
- If the session URL is correct, then try retyping the login information into session properties.
Basic Troubleshooting
It's easy for users to assume that because a problem occurred while using Enfold Desktop, therefore Desktop must be responsible. Sometimes, this may very well be true. But other causes may be responsible:
server or network problems. If a website is down, Enfold Desktop will be unable to function or very slow.
third party products. Enfold Desktop works well with the default content types, but doesn't play well with other products. Many products don't include the DAV support which is necessary for Enfold Desktop to know how to handle it.
Plone permissions. Sometimes you may be unable to perform an action in Enfold Desktop because Plone itself forbids it. To check if this is the case, try to add/edit content with Kupu in the same Plone folder. If you are experiencing the same kinds of problems, more than likely security settings (not Enfold Desktop) are to blame.
browser issues. This version of Enfold Desktop has been tested on Firefox 3, Internet Explorer 6/7, Opera and Safari 3.1.2. However if you are unable to start an Enfold Desktop session from your web browser (by pressing the "Edit Using Enfold Desktop" link), you may need to configure the browser to work with Desktop's mime type.
Items missing in a Plone folder. Two possible causes:
- content type from a third party product. Enfold Desktop usually doesn't "see" these content items.
- folder needs refreshing. In Vista, after you copy files into a Plone folder, you need to manually refresh the folder by clicking F5 (or navigating from another folder to the current one).
Error Messages and How to Solve Them
When I try to add an item using the right-click menu, I can't see Plone-specific content types!
This is usually a permission issue. To verify this, view your Session Properties and make sure the user in session properties has the right to add new content in this directory. Try logging onto the Plone website with the same user name from Session Properties. Go to the same directory on the website and try adding new content (you do this by selecting the Add dropdown menu on the top right side of the page. Enfold Desktop knows to hide one or more content types when Plone doesn't allow them.
Cannot Move the File. The file is checked out locally. Please check-in or revert the local copy
The prior location of the file still shows that it is checked out. You need to notify Enfold Desktop that you no longer are using this file in the old location. One of two actions can resolve this. Right-click the file in prior location and choose Check in or Discard Check Out.
Read only problems
This usually means that the user account does not have sufficient permissions to edit a document.
Locked files or pages
A file or page is locked after Enfold Desktop checks with the Plone site and detects that another user has opened (i.e., is editing) it. (This even occurs when you opened the web page in a separate browser window. When you see a locked message, that does not mean you won't be able to edit the document. The warning is for informational purposes only. However, if you check in your changes, you run the risk of overwriting changes by another individual. Read more about locking.
Conflict: Local and Remote Modifications
To resolve this, it's probably necessary to back out of a change (right click, Discard Checkout). This kind of error sometimes happens when you rename a Plone document or file, and the website is unable to find a match with the file in question. To resolve this, use the right-click option to View in browser. Check your local version with the actual web page to see.
My MS Office file isn't checking in properly! Why?
Check in of files is allowed only if you have closed the file in your editing program. Even if you save a MS Word file (for example), you will still need to close the specific document in order for the file to be checked in correctly. The same is not true for Plone documents (which are HTML or TXT files). Normally they can still be loaded in your text editor without Enfold Desktop preventing you from checking them in.
File or Content Item does not appear in the folder where it's supposed to be.
First, press F5 inside the folder itself to refresh the view. Second, right-click on the session icon and choose "refresh server".
If neither step work, check to make sure you are searching for a different content type from the built-in types found in Plone. Sometimes, third-party products let you create additional content types. Normally, these won't be visible to Enfold Desktop.
Cannot access file
The file you are trying to access has been locked by another user. If you need to access that file you will either have to ask the user or an administrator to unlock the file for you. You can still check the file out and open it in read-only mode which will allow you to look at the contents.
Local file not modified
The file you have checked out has not been changed, so there may not be any point in checking it into the server. For this reason you are prompted to check. It could be that the file has changed on the server, so you check it in. If you think you still want to check this in, click yes.
Confirm file replace
If you have checked out a file and then try check it out again, that second request will be ignored. However there are situations where you can force a check out, if that occurs, we will ask you if you want to overwrite your local version.
Confirm remote file replace
If you are checking in a file and it has changed on the server since you checked it out, then a dialog will be shown prompting you for replacing the file. At this point you will probably want to visit Plone in a browser and see the file and the changes that have been made. Not all changes that occur to a file require locking, for example it could be work flowed or an administrator could have altered the file.
Local file in use
The local file is open in another application, and because of this, that prevents it from performing an action like "Discard Check Out". At this point you should find what application that is, complete any edits, save and close. This will remove the lock and allow Enfold Desktop to remove the file.
Lost remote lock, Unable to lock file
Someone else has taken a lock and started editing your file or you are unable to lock the file. This is probably an action by the administrator. You can still edit the file, but you'll have problems when checking it in.
"View in Browser" option doesn't work
The right-click option to view a content item in Plone lets you view the content in a web browser (or shows you a web page with a link to a file). This could happen if you set one browser application to view HTML files and then remove that browser from your machine. To solve this, simply change the file associations to a browser that is installed on the machine.
Quotas
If you have a quota system enabled on your server (not in Plone by default), that will issue a HTTP status code of 413. If that occurs, Enfold Desktop will return an error, explaining that the quota has been exceeded. The quota is a property of the server and you should speak to a system administrator to have that altered.