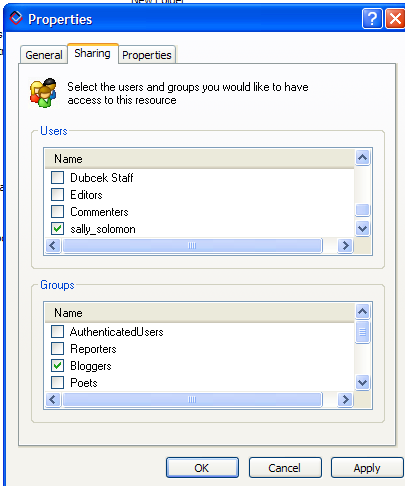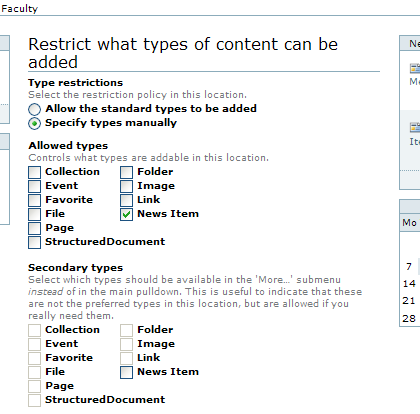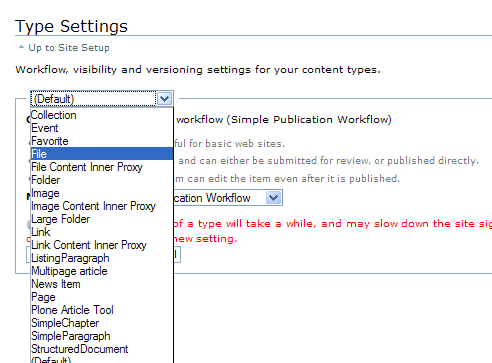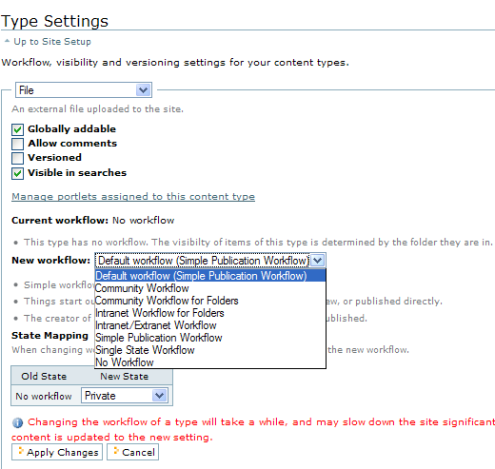Features for Admins
Configuring Global Options for all users of Enfold Desktop
- After the admin installs the Server Components for Enfold Desktop, a configuration screen will appear in Plone Site Setup --> Add-on Product Configuration --> (on the same page)Enfold Desktop. This configuration screen will allow you to set options for all Enfold Desktop users. That includes:
-
- whether certain content types should be blacklisted (and not visible) from Enfold Desktop
- whether portal tools in the admin folder should be visible from Enfold Desktop (generally, this is not a good idea).
- whether a member's home folder should appear inside the Members directory. (Generally this applies only if the Plone site is giving every member a home folder).
- ways to customize which folder Enfold Desktop opens when you click the Edit Using Enfold Desktop option.
- whether Enfold Desktop should normalize file names when uploading into Plone.
More information about the Enfold Desktop global configuration settings is at http://www.enfoldsystems.com/software/server/docs/4.0/desktop.html .
Sharing Tab
The Sharing Tab is a special tab on the properties dialog for Plone items. Generally it appears only if you have administrator privileges.
This tab shows who can access the content. It resembles the sharing tab you see on folders inside Enfold Server or Plone. It has two sections: users and groups. By selecting particular users or groups, you can assign who has access to this content. To give access to a user or group, check the appropriate box. The sharing tab will show up only if a permission has been set by the administrator. The permission is Enfold Desktop: Share Object and by default this is given to site Managers and owners of the content. If you would like to share content and do not have this tab, contact your site administrator. Further, if you are Administrator and the site has more than 100 users, the sharing tab will be blank for performance reasons.
Restricting which types are addable
When you add new items with Enfold Desktop, you will only see content types which are addable inside this Plone folder. Sometimes, which item is addable depends on the specific settings for a particular folder.
Generally admins (or those with access to Plone Site Setup) have full rights to choose which content types are addable to a particular folder. However, depending on your security model, an ordinary user may also have the right to restrict content types for a folder he or she has created.
To do this, go to the URL of the Plone folder, and on the Add --> Restrictions --> Specify Types Manually.
Using Blacklists to hide content types in Enfold Desktop
The above method lets you filter content types for each folder. You are not really configuring Enfold Desktop here. Enfold Desktop is simply reflecting what types are addable in each folder.
There is another exclusion method specific to Enfold Desktop called Blacklists. This allows you to prevent certain content types from being viewed in Enfold Desktop.
(In many cases, custom content types are excluded from viewing/editing in Enfold Desktop anyway. Content types are addable in Plone only if the product contains WebDAV support, and for the most part Webdav support is not a common feature for Plone products. For this reason, custom types are generally kept hidden from view in Enfold Desktop.
- In addition, the Plone Administrator can specify certain content types within Plone which will not be viewable in Enfold Desktop.
- In most cases, Enfold Desktop will not be able to see custom content types, so it is not entirely necessary to use blacklists. But blacklists can help when dealing with general content types which are more easily edited via the web (such as Criterion, Collection and Discussion items).
To use blacklists, go to Plone Site Setup --> Enfold Desktop and choose the type you wish to blacklist from the dropdown list.
Giving Workflows & Versioning to Files or Images
(This topic refers generally to Plone's versioning capability and not specifically Enfold Desktop. Enfold Desktop does not support versioning except in special cases. Read more about Enfold Desktop and versioning).
By default, images and files do not have workflow and they do not have versions.
However, Plone allows administrators to change the default so that these content types do have workflow and even versioning.
To do this, go to Plone Site Setup--> Types. Change the dropdown box from Default to the content type you wish (in this case, Files).
After you choose this content type, the screen will show some additional options which let you enable workflows and versioning to Files.
After that point, workflow states will appear in Enfold Desktop when you add a MS Word doc File. Also, whenever you update the File, you will be able to revert to a previous version by clicking onto the URL corresponding to the File's location.
Show Portal Tools in ZMI
It's possible to browse through ZMI's portal tools using Enfold Desktop. However, it is generally not recommended for doing any editing or customizing and is not guaranteed to work. This feature is useful mainly for viewing Zope objects as text files.
By default this feature is not enabled.
To do this, go to Plone Site Setup --> Addon Product Configuration(Enfold Desktop) and choose Show Portal Tools.