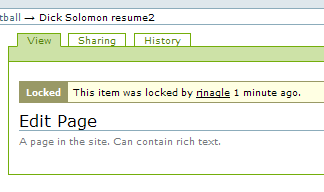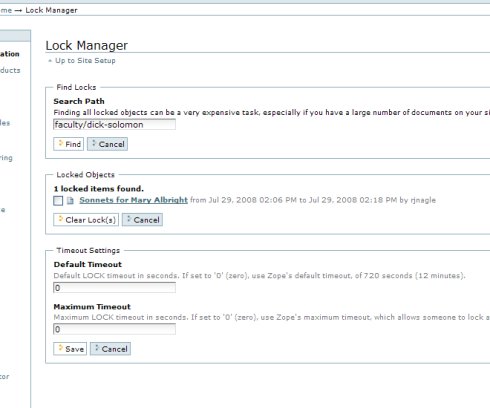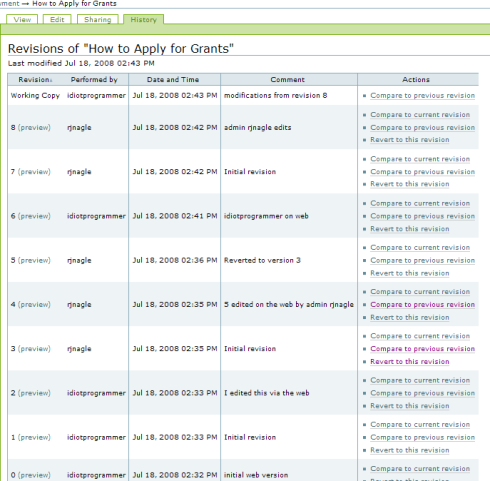Common Tasks
Enfold Desktop is geared to help you with two tasks: drag-and-dropping files to your Plone folder and editing Plone items with your preferred editor. Although these two tasks are done differently in Enfold Desktop, both have many characteristics.
Checking in Content
Once you've completed all your changes, you will need to "check in". The process of checking in takes the file from your local system and uploads it into Plone. To check in a file you can do one of two things:
-
In the session where you opened the file you can right click on the appropriate file and select "Check In."
-
In the local files directory inside Enfold Desktop you can right click on the appropriate file and select "Check In."
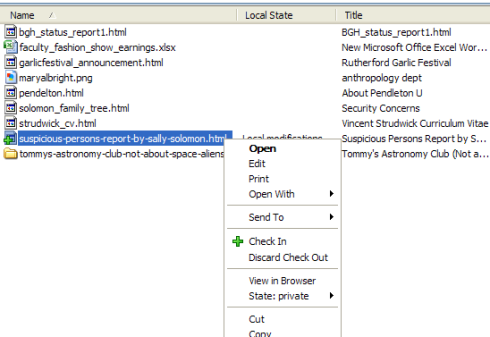
On a check in, the file is put back into Plone, the local copy is removed. When it does this, Enfold Desktop will check with the server to make sure the content is up-to-date. If not, you will see an error or warning message.
Note: until you complete your check in, the changes will not be recorded in Plone. They only exist locally. Your changes won't be visible to other users or readers until you check the item in.
If you've checked out a file but later decide not to check it back in to the server, then you can remove the check out by right-clicking the item and selecting Discard check out. If you discard changes, your local version will be removed and you will only be able to view the file as it appeared before check out. (Click F5 to refresh the view to see the version prior to check out).
File Locks and Editing
Plone 3.x has built-in support for file locking. That means that more than one user cannot attempt to edit or save the file at the same time.
In fact, Enfold Desktop faces another kind of locking challenge. If you are trying to edit a Plone document locally, how can Plone be informed so another user won't try to edit it at the same time?
First, when you open something in Enfold Desktop for editing, this state will be communicated to the Plone site itself. Another user trying to edit this same file will see this message:
The Plone system administration can configure the default time locks to expire (default is 12 minutes), so if someone forgets to save or check in, a Plone document will still be available. Also, some kinds of users have the ability to break Plone locks. This means that locks do not protect you totally from accidents.
Consider this "dangerous" scenario.
Suppose you use Enfold Desktop to edit a file. By the time you get around to checking in the changes, perhaps the lock expired or another user has overridden it. Enfold Desktop is intelligent enough to detect this conflict, but not intelligent enough to figure out a solution. The best it can do is to give you the option to Save (thus overwriting the recent changes) or Cancel without Checking in.
There are two ways to minimize the possibility of losing your edits.
First, after you have saved, you can cancel the check in action (described below). This lets you safeguard your local copy. Perhaps you can use a free third party application like Winmerge to compare the two different versions to see what you could be overwriting. You would need to update (i.e., merge) your local version with the recent remote changes manually.
Second, remember that Plone file versioning lets you do rollbacks of any edits you have made. This still doesn't solve the problem of merging changes between two versions. But at least it gives you a safety net.
Resolving Locking Problems
(See also error messages and how to resolve them).
Some kinds of user accounts have the ability to "break" locks with the Plone Lock Manager. You can access this by clicking on the web page corresponding to the Plone document and clicking the option at the bottom of the page.
Note for Administrators: In Plone go to the folder containing the problem file and click on the lock icon, this will take you to the control panel and show you locks for that folder so you can clean them out. When you do this, the user with the lock has now lost the lock. When they check in a file it will try to lock and determine if the file has changed, if it has the user will be prompted for which action to take.
More about Locking
Locking is the process of locking or unlocking a file. When a file is locked, only you can edit it. When it is unlocked anyone can edit it. Files are automatically locked for you when you check them out. They are also automatically unlocked when you check the file back in to the server.
You need to have permissions on a file to be able to check it out and edit it. If you can't edit a file, you won't be to lock it either. So what can be edited depends upon workflow; for example a file in a visible workflow state can be edited and locked.
If you have locked a file this means that no one else can edit the file. This also means if someone else has locked a file you want to edit, you will have to contact them before you can check it out. For this when you have finished with the file, check it in so the lock can be cleared and others can use it.
Setting Properties
To alter the properties for content, right-click on the content and select the Properties option. This dialog has three tabs across the top: General, Sharing and Properties.
Each tab has a series of metadata fields which you can edit. After you edit them, click OK to save changes or cancel to exit.
General tab
- Name: this is the name of the object in Enfold Server. This equates to the filename in Explorer and the URL in the item is accessed using.
- Title: the title of the file. This shows in the Enfold Server user interface and also in Enfold Desktop.
- Description: the description for the file, used in Enfold Server in many places.
- Size: the size of the file.
- Created the date the file was created.
- Last Modified: the date the file was last modified.
- Workflow Status: the status of the object in workflow.
Sharing tab - This tab is generally for administrators. See features for Administrators.
Properties Tab
- Discussion: set this to allow or disable discussion on the object.
- Format: the format of the content. This is normally determined automatically by Enfold Server for the content.
- Language: the language the content is being written in.
- Contributors: contributors to this content, enter each name on a new line.
- Rights: the rights to this content a free text field.
Versioning & Desktop
Plone 3.0 includes a feature which allows it to keep different versions of the same web page (along with change notes). As long as your Plone 3.x website uses the latest Server Component, each time you edit an item in Enfold Desktop, you will have the ability to compare different versions of the same item. You will also have the ability to rollback to an older version of a Plone item. If you go to a web page and click the history tab, you will see something like this:
In the illustration above, you see that several different versions of the same file exists. When you edit content on the web, Plone gives you the option to add a comment which will display here. But whenever you edit and check in content with Enfold Desktop, you will not have the ability to create a comment. Instead, the history tab will show all these edits with the general note Edited(WebDav) under the Comments row.
Limitations of Enfold Desktop and Versioning
- If you use Enfold Desktop, you will not be able to add a change note. Each time you save an edit on an item, the history tab will show a general note Edited(WebDav) under the Comments row. You can still revert or compare versions; you just can't type a comment about them.
- If a Plone page has accidentally been deleted from within Enfold Desktop, you will be unable to revert to a previous version of the item. This is not unique to Enfold Desktop but applies to all versioned Plone pages. Your system administrator might still have the ability to undo a particular action (especially if you have performed the action recently). To do this, the system administrator will need to login to the Zope Management Interface (ZMI), find the folder inside the Plone instance and choose the UNDO tab. If the delete action is shown, then you're in luck. Of course, a sensible database backup and recovery process will also safeguard against significant loss.
- Versioning applies only to certain content types like Plone document. It does not apply to the File content type. Therefore, if you publish a MS Word .doc file and then publish another version later, it will not be possible to access both versions or to revert to a previous version. However, the system administrator does have the ability to change the default behavior for files so that Files are versioned. (See Enabling Versioning for Files).
For extra functionality, you can use a Desktop action to add a Show History action on the right-click menu for Enfold Desktop. (See Using Desktop Actions).
Maintaining & Deleting Links (Link Integrity)
Link integrity checking is a feature introduced in Plone 3x. It is intended to prevent deletion of content items which other content items depend on. It offers several benefits:
- Deleting Plone content is safer. You no longer need to worry about other content being unable to link to it.
- Moving Plone content is safer. One huge advantage of Plone is being able to cut/paste/copy different content items to different folders en masse. (Enfold Desktop capitalizes on this by letting you perform these actions on multiple items just as you would do inside Windows).
- Link integrity works on images as well as internal links (So if you try to remove an image linked to from another content item, you will be notified).
- It allows you to delete an item anyway despite the dependency.
Enfold Desktop detects potential link references before you delete something. A dialog pops up which notifies you about the conflict. It gives you the choice to continue with the deletion action or to cancel it altogether.
Content Rules
Through content rules Plone administrators can set actions that occur under certain conditions. (See this technical introduction at http://plone.org/documentation/tutorial/creating-content-rule-conditions-and-actions/tutorial-all-pages). In some cases, a content rule may move or copy content to another folder depending on the trigger created it.
Content rules work normally in Enfold Desktop. For example, if a content rule replicates a file into a different directory, Enfold Directory will simply reflect that fact.