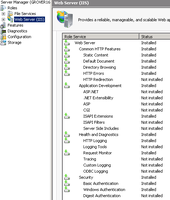Server 2008 Installation
Server 2008 Installation
Server 2008 Installation
Enfold Proxy (EP) on Server 2008 generally works the same way as it worked on Server 2003. Because both Internet Information Services (IIS) 7 and Server 2008 have undergone substantial changes in the user interface; therefore, it might be helpful to review the installation/configuration steps as it pertains specifically to Server 2008.
This EP version is designed to be backward compatible with IIS 6. When installing EP on a server with IIS 7, you still will need to enable a few features which are no longer enabled by default on IIS 7. Checking these settings generally takes less than a minute (and might require a restart of IIS 7).
Preparing IIS 7
For this topic, it is assumed you are installing IIS 7 for the first time on Server 2008. If you already have IIS 7 installed, you will merely need to enable a few more features so that EP will function properly. If you are unsure whether IIS 7 is installed, go to Start --> Administrative Tools. Look for the item "Internet Information Services (IIS) Manager. Generally, if this item is present, then IIS has been installed.
- Start the Server Manager (Start --> Administrative Tools --> Server Manager)
- Be sure that the Web Server (IIS) role appears underneath the Roles section. If it is not there, you will need to add this role. (Consult the Server 2008 documentation for how to do that).
- Follow the instructions for how to install IIS 7. Note: you may be prompted to insert your installation DVD.
- Add Role Services. If you are installing IIS 7 from the Add Roles Wizard, this will be the third screen. Here are the options you should enable. Note that after you make changes, you will need to restart IIS.
- Management Tools -> IIS6 Management Capability -> IIS Metabase capability
- Management Tools -> IIS6 Management Capability -> IIS WMI capability
- Application Development Features -> ISAPI Extensions
- Security -> Basic Authentication (This must be checked if your Plone site will use single sign on with NTLM).
- Security -> Windows Authentication (This must be checked if your Plone site will use single sign on with NTLM).
If IIS 7 is already installed, you will need to enable several role services not normally enabled by default in IIS 7 on Server 2008. Follow the same steps as above. Instead of being prompted to install IIS 7, you will instead need to Add Role Services mentioned above. To do this, click on the Add Role Services which will be to the right of the role service listing. You may need to scroll down a bit.
-
After installing IIS, you can install EP. Depending on the version you installed, the path for the logs and executables will be either:
C:\Program Files (x86)\Enfold Proxy (if you are installing the 32 bit version) C:\Program Files\Enfold Proxy (if you are installing the 64 bit version)
Different appearance/behavior
Every time you launch the Enfold Proxy configuration utility, Server 2008 will prompt you with the User Access Control (UAC). That is normal behavior.
Verifying a successful installation of Enfold Proxy
Enfold Proxy exists as a component within IIS, so there is no need to turn it on/off. However, you need to make sure that IIS is running in order for EP to function.
Generally, there are two ways to know:
- Can you start Enfold Proxy configuration tool from the Start Menu?
- If you create a proxy definition and you type the URL for your Internet host (i.e., not the management port at http://yourhost:8080), do you see the Plone site?
Another indirect way to verify is to run the eepcheck utility which is found on the Enfold Proxy configuration tool.