Upgrading & Reinstalling EP
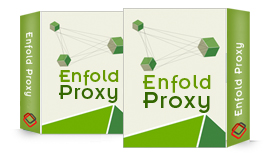
![]()
What's New Support Case Study Technical requirements Documentation Download Enfold Proxy See it in action
Upgrading & Reinstalling EP
Enfold Proxy (EP) officially supports Plone 2.x, 3.x and 4x.
How to Upgrade
If your machine already has a version of EP on it, you do not need to uninstall before installing EP. Although it's not required to stop IIS at the beginning of the EP install/upgrade, doing so makes it unnecessary to reboot Windows at the end of the installation process. For this reason, Enfold recommends that you stop IIS via the commmand line when upgrading.
When reinstalling or upgrading, EP does not overwrite the existing eep.ini file. But you might want to make a backup copy of eep.ini before upgrade/reinstall. This file is located in the Program Files/Enfold Proxy directory.
Rolling back to a previous version. If you want to retain the ability to rollback to the previous EP version, stop IIS and copy the entire Program Files/Enfold Proxy directory to a safe place. (If IIS is not stopped, you won't be able to copy all the files). If you configured EP to store cache and log files elsewhere, you may wish to back these up as well.
There are two basic approaches to handling the upgrade. Note: During the step where you turn IIS off, you should only do it via commmand line and not using the IIS configuration tool.
- First Method: Test on a Separate Machine (Longest, Safest)
-
- install new version of Enfold Proxy into a test environment on a different machine (with Plone).
- Copy your original eep.ini file into the latest EP directory to the latest machine or manually input each proxy definition by using the configuration utility.
- After verifying that the newest version of Enfold Proxy works, uninstall the earlier versions of EP on the live machine.
- Via command line on the live machine, turn off IIS services. iisreset.exe /stop
- Install the latest version of Enfold Proxy onto the same machine as the live server. (Running the install withat will uninstall the previous EP version).
- Via command line on the live machine turn on IIS services. iisreset.exe /start
- Second Method: Install on the production machine (Saves Time, Useful for Simple configurations)
-
- Copy your original eep.ini file into a safe place.
- Via command line turn off IIS services. iisreset.exe /stop
- Install EP.
- Via command line turn on IIS services. iisreset.exe /start
- Move your original eep.ini file back to the Enfold Proxy install directory where it was originally.
The first method is safest and recommended. But if you are already sure your proxy definitions worked before and not doing any special out-of-the-ordinary customizations (see reasons for editing the configuration file manually ), then the second method will usually suffice.
Previous versions of EP used different terminology and sometimes asked users to configure EP by editing the eep.ini file. For Version 4 onward Enfold recommends that users configure EP by using the configuration utility instead of hand-editing the eep.ini file. This prevents editing errors and ensures that changes are propagated successfully to Microsoft's Internet Information Services (IIS).
Importing eep.ini files from an earlier version of EP to the latest version should generally be safe (especially if you generated the file completely from the configuration utility instead of hand-editing it). If for some reason, the settings from your existing eep.ini do not work, the Enfold Proxy configuration utility will start (even though some of the proxy definitions won't be active). To see which of your proxy definitions is not functioning, run the check utility .
Another idea is to delete the eep.ini file causing problems (it will be autogenerated after the configuration tool is restarted) and start again from scratch (adding one proxy definition at a time).
Should I restart or reboot IIS when upgrading?
It is not necessary to reboot the server machine on which IIS runs when upgrading Enfold Proxy. All you need to do is to restart the IIS services on your server machine via the command line.
When upgrading, Enfold strongly recommends that you stop and restart the IIS services by running these commands.
- Run iisreset.exe /stop
- Run the upgrade/install with the Enfold Proxy .exe file.
- Run iisreset.exe /start
It is true that IIS 6 and IIS 7 have options in the GUI to restart the IIS server or a IIS website. But the best practice is not to use these options and instead start/stop services via the command line on Windows. When you turn off IIS using the GUI, you may in fact be leaving certain IIS services running. By running the stop command via command line, you ensure that all IIS services have been stopped (and not just the ones controlled by the IIS configuration tool).
Deleting Orphaned Content
Earlier versions of EP had a bug that prevented cached content from being deleted. For users who were using a previous EP version, it may be necessary to run a one-time script to recognize and delete orphaned content. This command line utility ep_cache_check lets you count and remove orphaned content. You only need to run this once.
C:\Program Files\Enfold Proxy>ep_cache_check.exe Opening cache Cache has 257 entries, but 540 files exist Computing missing files Computing orphans We have 283 orphans (use --fix to correct this)
As the prompt says, you could run the same command with the --fix switch. Doing that will remove these 283 orphans. This is a way to reduce the amount of space on your machine.
People installing Enfold Proxy 4 or above for the first time will never need to run this script. Normally, to empty a cache directory, you should issue a command to purge all content, either using a caching product in Plone, or the purging button in the EP configuration utility.