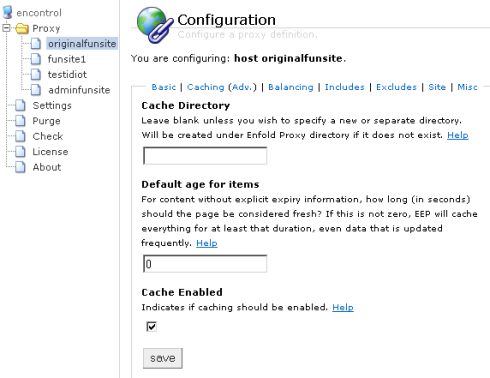Quick Start
Quick Start
(Having problems? Check the troubleshooting checklist or the common tasks in Enfold Proxy or the FAQ).
This topic gives a quick run through about how to start using Enfold Proxy(EP). ( A more detailed step-by-step introduction is here). We assume:
- You have an IIS site with host header www.originalfunsite.com in Default Web Site. (See Configuring your first IIS host ).
- You have verified that you can go to www.originalfunsite and receive a default IIS page. (See Troubleshooting IIS).
- You already have a Zope/Plone site which is accessible from http://localhost:8080 or something similar. (See creating a Plone site).
Quick configuration
First, make sure that Plone is not receiving HTTP requests on Port 80. IIS needs to use port 80 and forward it to EP. You will need to edit the zope.conf file and use settings like this: HTTP Port 80 (disabled), Management Port 8080 (Enabled), FTP Port 21 (Disabled), Webdav Port 8280 (Enabled), ZEO Server: localhost, port 9999.
You may also launch the graphical controller though the Enfold Proxy Configuration Utility icon at any time. This can be found in the start menu under Enfold Proxy:
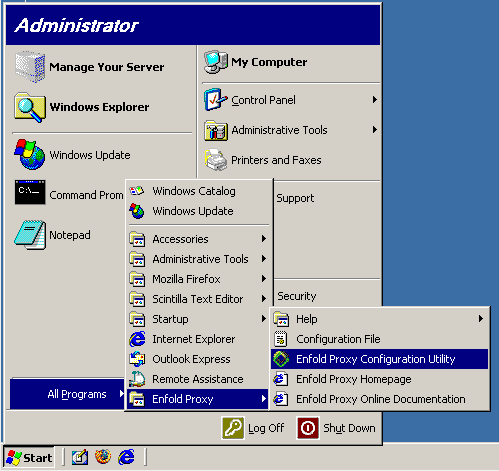
When starting the controller for the first time, there will be no proxy definitions (See How to create a proxy definition). Therefore, you will need to create one. For this example, we will use originalfunsite, but you can use any name:
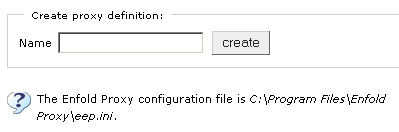
After you press Save, you should see the originalfunsite proxy definition appear underneath the Proxy category. When you click on that, the right panel will show the Basic tab. This actually is the tab you will be using most often.
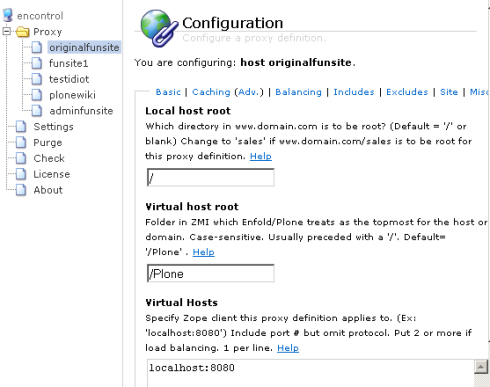
(The other listings on the right under Proxy are previously configured proxy definitions. If this is your first proxy definition, you will see only originalfunsite).
Next, go to the Site tab and associate your proxy definition with the IIS Site (In this case, the IIS site for www.originalfunsite.com is called Default Web Server).
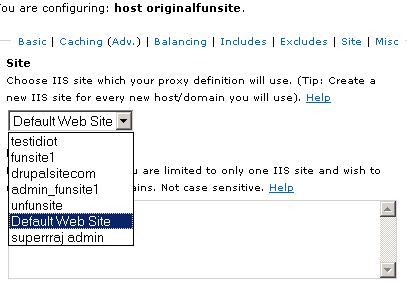
If you have Plone installed on the same machine, with the default settings, Enfold Proxy will be in effect. (Important Note: This is not a typical or ideal scenario. In most cases Enfold Proxy should reside on a separate machine from Plone).
To verify that everything works, go to www.originalfunsite.com . You should see the Plone site being proxied to the IIS site.
For more information, see Linking Plone with your website , troubleshooting checklist , common tasks in Enfold Proxy or the FAQ.
There are three main settings:
- the path on the IIS site where you want Plone to appear
- the location of the Plone site in its database,
- the Plone instance or instances you wish to proxy, by address and port.
You may click on the more links for detailed explanations of the fields. Click save to have these changes take effect.
Congratulations. Enfold Proxy should now be up and running.
The next step is to enable caching in EP.
EP will immediately starts proxying static resources (like images, js and css), so a performance improvement should be visible. Enfold recommends that you install and enable a Plone caching product to maximum the speed improvement from Enfold Proxy. (See this list of available caching products for Plone.) Doing this will allow you to cache plone-generated web content in addition to static content.